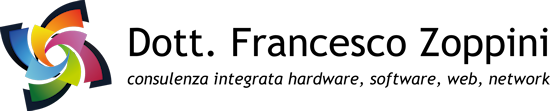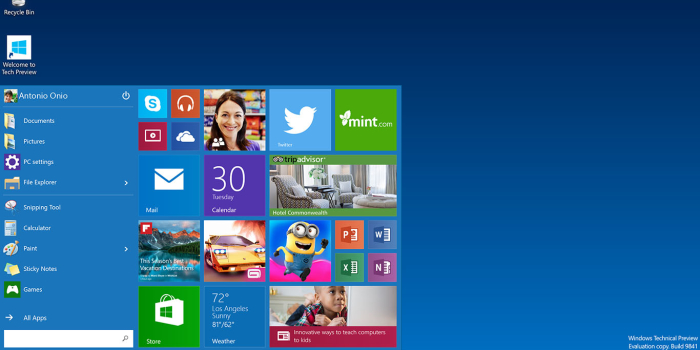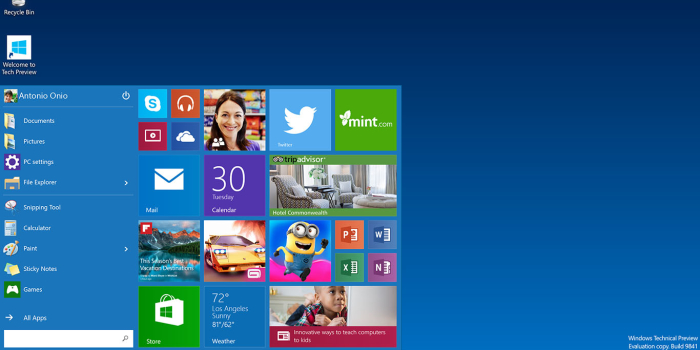
Pubblicità
In occasione dell’evento dedicato al mondo enterprise, organizzato per il 30 settembre 2014, Microsoft ha dato un’assaggio di quello che sarà Windows 10. Nella stessa occasione ha annunciato la disponibilità dei download delle ISO di Windows 10 Technical Preview, ovvero la versione di anteprima del prossimo sistema operativo il cui rilascio è previsto per nella seconda metà del 2015.
Le novità di Windows 10
Tra le principali nuove funzioni troviamo la possibilità di aprire le app del Windows Store sul Desktop, i Desktop virtuali, il centro notifiche, Cortana, nuove icone e la possibilità di scegliere se visualizzare la schermata Start come quella di Windows 8 o un menu Start ibrido tra quest’ultimo e quello di Windows 7. In ogni caso, per una lista completa delle novità rese pubbliche sinora, potete dare uno sguardo all’articolo dedicato proprio al changelog di Windows 10 Technical Preview di Windows Blog Italia.
Guida all’installazione di Windows 10 Technical Preview
Windows 10 Technical Preview è una versione di anteprima dedicata al mondo enterprise e agli insider, e non al grande pubblico per l’uso domestico; si tratta di una versione instabile e incompleta rispetto alla versione che sarà resa pubblica ad nella seconda metà del 2015 e per questo potrebbe causare la perdita dei propri dati o altri problemi di cui né noi né Microsoft ci riterremo responsabili: in altre parole, se vorrete installarla, potrete farlo a vostro rischio e pericolo.
Per scaricare Windows 10 occorre registrarsi a questo indirizzo. Una volta scaricata l’ISO adatta al vostro computer o tablet dal link in fondo all’articolo (scegliendo tra le versioni a 32-Bit e 64-Bit), avrete varie possibilità per installare e provare la Preview di Windows 10. Non scenderemo nel dettaglio, ma daremo giusto qualche spunto sulle varie modalità di installazione, visto che si presuppone sia testata quasi esclusivamente da smanettoni.
- La via più semplice è senza dubbio quella che prevede un’installazione pulita in un computer o un tablet formattato (si può formattare anche con l’installer di Windows 10). Per questa scelta avrete bisogno di un muletto o dovrete sacrificare la vostra unica macchina. Potrete lanciare l’installazione caricando il contenuto della ISO in un DVD oppure in un drive USB dal quale poi dovrete effettuare l’avvio.
- Come seconda opzione, sempre sacrificando la vostra unica macchina, potrete montare la ISO di Windows 10 con l’apposito comando di Windows 8 e avviare il setup direttamente da quest’ultimo. Durante le fasi preliminari vi verrà chiesto se vorrete conservare programmi, app e documenti, solo i documenti, oppure nulla (quasi equivalente a una formattazione; in questo caso tutto il contenuto del vecchio C:\ sarà conservato in una cartella C:\Windows.old per poi essere recuperato dopo l’installazione).
- Potrete anche creare una partizione, tramite Gesione disco o programmi di terze parti, e installare Windows 10 in essa: in questo modo otterrete un pratico dual-boot che vi permetterà di scegliere, ad ogni avvio del PC, se accedere a uno o all’altro sistema operativo. Abbiamo testato questa procedura sul nostro Surface Pro 3 e probabilmente è una delle più valide.
- Stesso discorso della partizione vale se avete modo di aggiungere un secondo HDD al vostro PC.
- Un’altra soluzione prevede l’installazione indolore di Windows 10 in una macchina virtuale, ad esempio in Hyper-V.
- Potrete creare un VHD nel quale installare Windows 10, una sorta di partizione virtuale. Sebbene apparentemente sia una delle soluzioni meno invasive, non permette di installare i frequenti aggiornamenti da una build all’altra di Windows 10, e per questo ci sentiamo di sconsigliarla.
- Se avete Windows 7 potete aggiornare gratuitamente a Windows 10 tramite Windows Update.
Download
Windows 10 Technical Preview (x86 + x64)
Product Key per installazione
NKJFK-GPHP7-G8C3J-P6JXR-HQRJR
Via: Windows Blog Italia
Condividi
Tag
Pubblicità
Articoli correlati
In questo articolo vi guiderò passo passo nella configurazione di un server OpenVPN su un router Mikrotik. Verrà illustrata anche la configurazione del firewall per permettere ai client connessi in...
Seguendo i recenti annunci riguardo attacchi informatici diretti verso il nostro Paese volti ad interruzione di servizio (DDoS - Distributed Denial of Service), consiglio di mitigare (o quanto meno provare...
Se state leggendo questo articolo, probabilmente avete già familiarità con l'argomento, specie con il firmware open source "OpenWRT". Le indicazioni che sto per darvi sono frutto di una mia esperienza...